STEP 3
This is Step 3 of the 6 steps to get started — define the four entities and drag/drop to position them on Google Maps to create your supply chain model.Create a Supply Chain Model in the EDIT Screen – DEFINE ENTITIES
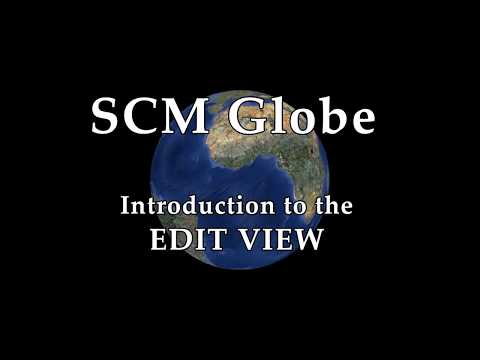
IMPORTANT: This video models a small supply chain in detail and defines products at the individual item level. Normally, products are defined in SHIPPING CASE or PALLET LOAD quantities. For instance, if Product A is typically shipped in cases of 100 items, then define Product A using the price, weight and volume data for a 100 item case, not an individual item. Products can be defined in amounts equal to cases, pallets, or even 40 foot shipping containers.
Create accurate supply chain models with combinations of just four types of entities: Products; Facilities; Vehicles; and Routes. As you create these entities and drag/drop their icons to place them on a smart map (Google Maps), you are creating a mathematically rigorous model… but you don’t have to deal with the math, we do it for you!
As shown in the screenshots below, on your “My Account” page (1) select “Create a New Supply Chain” button. A dialog box will open up (2), enter the name of your new supply chain and click the “Create” button in the dialog box. A new screen will open with a blank map of the world, and you can start creating products (3).
NOTES:
- Dates shown on supply chain files are the dates when they were created, not the dates when they were last updated.
- The academic version of SCM Globe limits supply chain models to about 20-25 different Products, and a similar number of Facilities, Vehicles, and Routes.
- IF YOU PURCHASED the BUSINESS EDITION: SCM GLOBE PRO — Please contact us (info@scmglobe.com) to activate the data import/export features, and the automatic modeling and reporting features of SCM GLOBE PRO. You can also schedule your one hour training session included with SCM GLOBE PRO.

[If you are using SCM Globe Professional version, supply chain data can be imported automatically by clicking on the “Import” button on the Account Management Screen]
Create/Edit PRODUCTS
As shown below, click on “Products” in the edit menu on right side of screen. Click “New” button (1). Enter product data into dialog box (2). Click “Update” button to close box.
Products are usually defined at the pallet load or shipping container level (even though this video tutorial uses individual product item level data). Do not leave any product data fields blank – use zeros but not blanks.

Create/Edit/Delete FACILITIES
Click on “Facilities” in edit menu on right side of screen. Click “New” button. Enter facility data into dialog box (1). Enter information about the facility; start by selecting a facility type. The facility type you select will assign an icon to the facility and also populate the dialog box with default data for the facility.
You can type over any of the default data – use real data when modeling real supply chains. Do not leave any input fields blank – use zeros but not blanks in numeric fields. Enter a zero if there is no demand, or production or quantity on-hand. Blank fields can result in “null” values which sometimes cause display problems.

Assign products to the facility (2). All facilities need at least one product assigned. When creating a facility be sure to add all the products that will delivered to the facility. Vehicles can only deliver products that are assigned to the receiving facility.
NOTE: When building your own supply chain from scratch we recommend you set facility storage capacity and product quantity on-hand numbers to high values to start with. Setting quantity on-hand for a product to 10 times the daily demand will ensure your supply chain runs for at least 10 days. You can always come back and change these values later. If you are modeling a real supply chain then use real numbers from the supply chain you are modeling. The simulation and the data it displays will then show you what you need to do improve and grow the supply chain you are building. All facilities must start simulations with on-hand inventory equal to at least 2 days or more.
Zoom in on the map (1) and/or switch to satellite view. Use your cursor to click on the map where you want to place the facility (2). In the screenshots below the first one shows the location of the factory using the map view. The second one shows location of the store (3) using the satellite view to find the exact location of a facility (4). Switch between map and satellite views by clicking on the small box in upper right corner of the screen labeled “Map / Satellite” (it’s now in upper left corner of your screen).

Also, you can put a facility anywhere on the map and come back later to drag/drop it to an exact location. To drag/drop a facility to a new location, go the the Edit screen, click on the facility you want to drag, and see the dialog box for that facility open up. Now put your cursor on the facility and drag it to a new location. If there are vehicles and routes assigned to the facility they will move with the facility to a new location. Sometimes vehicle icons overlay the facility icon – zoom in on the facility and the icons will spread out, then you can click on the facility and drag it. When you finish moving the facility be sure to click the “Update” button in the facility dialog box to save the new facility location.
Delete a facility by selecting the facility in the facility menu or clicking on its map icon, then click the grey “Remove” button in the upper right corner of the screen. When you delete a facility it also deletes any vehicles and delivery routes associated with that facility.
Create/Edit/Delete VEHICLES
Create/Edit/Delete ROUTES
If your vehicle is a ship or an airplane, the route will draw as a straight line between the starting facility and the destination facility. When the route is created you see a string of white globes along the route line. Put your cursor on these globes and drag/drop them to redraw the route line to follow a different course as needed. Airplane routes can detour around restricted airspace, and ship routes can be redrawn as needed to keep ships on water and away from land. See more about this in the section “Tips for Building Supply Chain Models“, scroll down to the ROUTES heading.
Delete a route by selecting the route in the route menu, then click the grey “Remove” button in the upper right corner of the screen.
DISTANCE AND TIME shown on new routes is ROUND TRIP. If a route goes from a DC to a store that is 20 km away it will show a distance of 40 km because the delivery truck must travel to the store and back again. BUT sometimes a ONE WAY distance and time shows on existing routes in models from the library (this does not happen in the Cincinnati Seasonings case). However the simulation calculations still use round trip distances (see FAQs, workaround for Bug #1).
SAVE BACKUP COPIES of your supply chain model from time to time as you make changes. There is no “undo”, but if a change doesn’t work out, you can restore from a saved copy. And sometimes supply chain model files (json files) become damaged and they no longer work, so you want backup copies of your supply chain to restore from when that happens.
DOWNLOAD AND SHARE SUPPLY CHAIN MODELS to send a copy of your supply chain (json file) to other SCM Globe users.
NOTES:
- Click your browser refresh button to redraw your supply chain on the map in the Edit screen. As you edit one route, other routes will disappear. When you finish working on a route, if you want to see all the routes again, click browser refresh to see all the routes in your supply chain again.
- Vehicles set to truck or train will attempt to find driving directions from Google Maps. If that fails, it will draw a straight line between starting facility and destination facility. You can click on the assigned route and drag it over to a different road is needed. Vehicles set to airplane or ship draw routes in a straight line between start and end facilities and you can edit those route lines by clicking on the white globes and dragging them as needed so ships don’t cross land and airplanes don’t cross closed airspace.
- You can place facilities anywhere on the map you wish. However, if your facility uses a truck for its vehicles be sure it is near a road. Likewise for use of trains and railroads, ships and waterways, and airplanes and airports. Otherwise be able to explain what you did. Perhaps you plan to build a new road or airport in that location… it’s yours to explain.
- Distance shown on new routes is ROUND TRIP distance. Depending on the length and layout of a route, there may be small variations in the route distance for different vehicles on the same route (please see “All Supply Chain Models are Approximations“). But existing routes in models from the library sometimes show ONE-WAY distances; please see workaround for Known Bug #1).
- If you can’t deliver a certain product to a facility, it means you need to go to the facility and assign that product to the facility – you can only deliver products that are already assigned to a facility.
- Dates shown on supply chain files are the dates when they were created, not the dates when they were last updated.
- If you are using SCM Globe Professional version, supply chain data can be imported automatically by clicking on the “Import” button on the Account Management Screen]
Now you have a basic supply chain model. You can run a simulation to see how well this supply chain works – just click the “Simulation” button in the upper right corner of the Edit screen.
[ For more advanced information on building supply chain models see: Tips for Building Supply Chain Models ]
SCAN THE NEXT quick start tutorial: STEP 4 – Simulation Tutorial
You need answers to the 7 Frequently Asked Questions and workarounds for the 4 Known Bugs, please read the FAQs and BUG REPORT
NOTE: The academic version of SCM Globe supports supply chain models containing up to 15 – 20 products and a similar number of facilities, vehicles and routes. See “Tips for Building Supply Chain Models” for ways to work with these limits, and for useful techniques you will need when you build new supply chains or add new products, facilities, vehicles and/or routes to existing supply chains. And learn more about analyzing simulation results and making improvements to your supply chain in “Analyzing Simulation Data“.
ACADEMIC ACCOUNTS DEFAULT TO 90 DAYS from date of purchase – if your semester is a few weeks longer please send email to: info@scmglobe.com – tell us your semester end date and we’ll extend your account.


