STEP 1
This is Step 1 of 6 steps for getting started – see how to activate and manage your SCM Globe account (be sure to look at the other five steps in Getting Started).
ACTIVATE PREPAID and DEMO Accounts, or PURCHASE NEW Accounts
Go to the SCM Globe home page (www.scmglobe.com), and click the blue “Log In” button in the upper right corner of the screen (red arrow).
When you click “Log In” it opens the SCM Globe login screen. To activate prepaid and demo accounts, or to purchase a new account, click on the blue “Register” button as shown below (red arrow).

When you click the “Register” button, the registration screen opens as shown below. Fill out the registration form:

1. Type in your First Name and Last Name
2. Enter the email address or generic email access code for your account:
- IF YOU HAVE A PREPAID OR DEMO ACCOUNT — use the email address or generic email access code provided to you for the account – if you use any other email address you will not be recognized as a prepaid account!
[Generic email access codes are four-digit or five-digit random numbers plus an email domain such as: 9999@college.edu] - IF YOU PURCHASE AN ACCOUNT ONLINE — your account will be registered under the email address you type into this register screen as shown above (there may be a different email address associated with the credit card you use to purchase your account).
- AFTER YOU REGISTER/ACTIVATE ONCE, log into SCM Globe by entering your email and password at the login screen and click the blue “Login” button. This will bring you to your Account Management screen (please see MANAGING YOUR SCM GLOBE ACCOUNT below).
3. CREATE A PASSWORD to use with your account; enter and confirm your password
4. Click the “I’m not a robot” box – respond to the challenge that may pop up (sometimes there is no challenge).
5. Then click the green “Sign up” button and follow the appropriate instructions below:
- IF ACTIVATING A PREPAID OR DEMO ACCOUNT — you will go to your Account Management screen, where you can import and work on supply chain models. When you return to the login screen, type in your email or generic email code, and the password you created, and click the “Login” button. This will take you to your Account Management screen. See the “Managing Your SCM Globe Account” section below for more information on account management.
. - IF PURCHASING A NEW ACCOUNT — you will go to the Payment screen. Click on the yellow “Buy Now ” button for the Student Edition or the Business Edition. That will take you to the PayPal screen where you use a credit card or PayPal account to make your purchase (see prices in SCM Globe Pricing). Follow instructions shown in red letters:

- ==> WAIT FOR PAYPAL TO RETURN you to SCM Globe (10 seconds)… if you don’t wait, we won’t know you paid. So you’ll get asked for payment again!!!
.
- ==> WAIT FOR PAYPAL TO RETURN you to SCM Globe (10 seconds)… if you don’t wait, we won’t know you paid. So you’ll get asked for payment again!!!
- FOR THE BUSINESS EDITION: SCM GLOBE PRO — If you purchase the professional business edition, please contact us (info@scmglobe.com) to activate the data import/export features, and the advanced modeling and reporting capabilities of SCM GLOBE PRO. You can also schedule your one hour training session included with SCM GLOBE PRO.
IF YOU SEE THIS ERROR MESSAGE:

“Email has already been taken” means you used this email to register an account in the last 18 months. So you don’t have to register again:
- Just log in at the login screen using this email and the password you created when you first registered the account
- If you don’t have a prepaid account, or if your account has expired, you will need to purchase more time for your account
If you try to login before you register/activate your account, your email address will not be recognized. The notice: “Email is not valid” will appear. You must register and activate your account before you can login.
If you try to reset your password before you register/activate, your email address will not be recognized. The notice: “No user was found with that email address” will appear. You must register and activate your account before you can reset your password.
STUDENT ACCOUNTS default to 90 days, if your semester is a few weeks longer, send an email to: info@scmglobe.com. Send us your name, the email address used to register your account, and your semester end date. We can extend your account to cover your entire semester.
To reset your password, click on the “Forgot password?” link under the Login button to reset your password. The screen below will appear. Type in your email address, and within a minute you will get an email from “noreply@scmglobe.com” with a link and instructions to reset your password.

Check your email Spam folder if you do not see the email in your Inbox!
NOTE: If you are using a generic email address for your account and want to use your real email address instead, please send a request with your generic email and the real email you want to use to: info@scmglobe.com
MANAGING YOUR SCM GLOBE ACCOUNT
Once you register and activate your account, you can login to your account from any device that uses one of the four supported web browsers: Chrome; Edge; Firefox; or Safari. As shown in the video and screenshots below, Account Management is where you start when you login. You can import and download supply chain models or create new supply chain models. You can also upload and work on models sent to you by other SCM Globe users.
ACCOUNT MANAGEMENT SCREEN FUNCTIONS
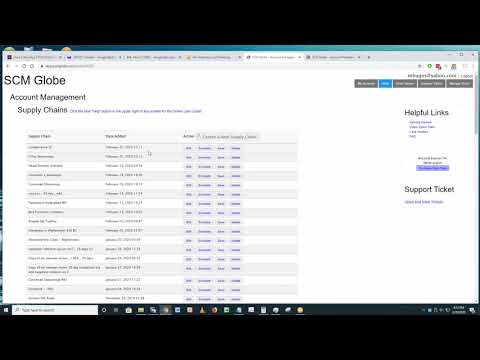
Everyone learns to use SCM Globe by first working with the Cincinnati Seasonings case study. Import a copy of the Cincinnati Seasonings supply chain model into your account from the Library by clicking on the “View Library” button in the upper right corner of your screen – arrow 1 in the screenshot below:
From your Account Management screen you can:
- Import any case study from the library into your account by clicking on the “View Library” – arrow 1 (see the Library screen explained below).
- Create a new supply chain from scratch by clicking on the “Create a New Supply Chain” – arrow 2
- Edit or Simulate an existing supply chain by clicking on “Edit” or “Simulate” – arrow 2
- Save Backup Copy or Delete a supply chain model – save backup copies of supply chain models from time to time as you make changes – arrow 2
- Restore a supply chain model from a saved backup copy or “save state” – arrow 3
- Upload / Download supply chain models – you can share models with other SCM Globe users; click on “Upload Save File” button or “Download Save State” – arrow 3
- See when your account expires and request or purchase more time – arrow 4
- Dates shown on supply chain files are the dates they were created, not the dates when they were last updated.
- Click the blue “Help” button in the upper right corner to open this online guide.
[If you are using the SCM Globe Professional version, supply chain data can be imported automatically by clicking on the “Import” button on the Account Management Screen. See your SCM Globe Pro User Manual for more detail.]
THE LIBRARY SCREEN shown below appears when you click the “View Library” button in the upper right corner of any SCM Globe application screen.

You can import any or all of the supply chain models available in the library into your account.
- Click “Import” button next the the supply chain model you want to import into your account – arrow 1
- Give a name to the supply chain – it can be any name you like, click the “Save” button – arrow 2
- Go back to your account by clicking on the “My Account” button – arrow 3
To access this Online Guide — click the blue “Help” button in the upper right corner of any SCM Globe application screen. When you have questions, the Online Guide has answers!
SAVE BACKUP COPIES of your supply chain model from time to time as you make changes. There is no “undo”, but if a change doesn’t work out, you can restore from a saved copy. And sometimes supply chain model files (json files) become damaged and they no longer work, so you want backup copies of your supply chain to restore from when that happens.
DOWNLOAD AND SHARE SUPPLY CHAIN MODELS to send a copy of your supply chain (json file) to other SCM Globe users.
NOW ADVANCE to the next step in the 6 steps to getting started – STEP 2 Short Video Tutorials
Student Accounts Default to 90 Days from Date of Purchase… Request Extension if Needed
If your semester is a few weeks longer, send email to: info@scmglobe.com. State your name, email address used to register, school and semester end date. We can extend your account to cover your entire semester.
Also an instructor may request extended access if a student has an Incomplete for the course. The student must discuss their need with their instructor who will make the extension request if it is approved by the instructor.


